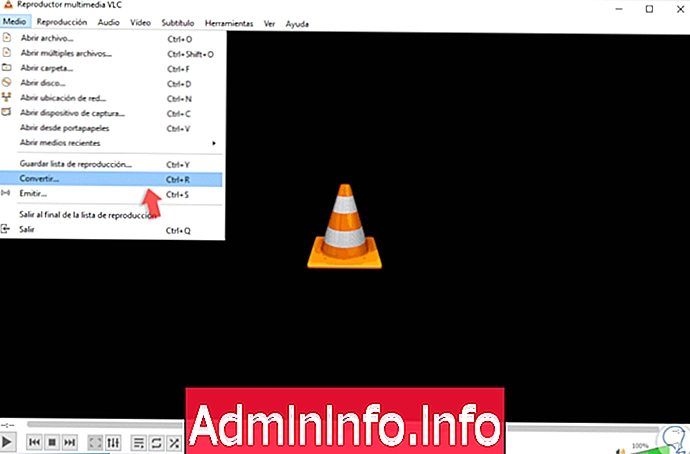
Skærmoptagelse på Windows-operativsystemer hver dag er steget markant, da denne funktion giver os mulighed for at udføre handlinger som:
- Administrativ og kontrol support
- Forskellige typer træning
- Føj denne optagelse til filer og andre.
Selv om vi i netværket finder hundredvis af værktøjer designet til dette, nogle betalte og andre ikke, i dag skal vi tale om et, der for mange vil være en overraskelse, der giver os mulighed for at optage Windows-skærmen og er med den verdensberømte VLC.
Vi kender VLC-afspillerens kompatibilitet med flere lyd- og videoformater, men grundigt analyserer dens udvikling vil vi se, hvordan vi bruger den til at optage skærmen i Windows-operativsystemet.
Optag skærmen med VLC Media Player på Windows 10, 8, 1
Nu vil vi se, hvordan vi kan nå dette. Det er vigtigt at præcisere, at formatet, som denne fil er gemt i, er i MP4. VLC kan downloades gratis på følgende link:
VLC
Trin 1
For at starte processen får vi adgang til VLC og vi går til menuen "Medium", hvor vi vælger "Convert" indstillingen, eller vi kan bruge følgende tastkombination:
Ctrl + R
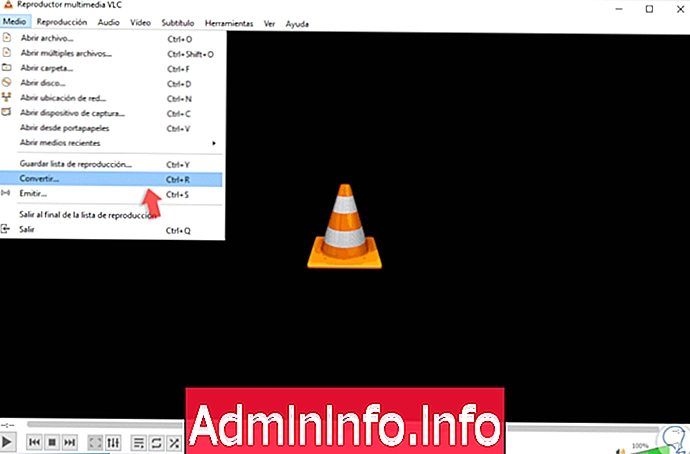
Trin 2
I det nye vindue går vi til fanen "Capture device" og i feltet "Capture mode" vælger vi "Desktop":

Trin 3
Der kan vi definere den billedhastighed, der skal bruges, hvor det mest anbefalede punkt er mellem 5 og 15 for en ideel optagelse. Hvis vi klikker på boksen "Vis flere indstillinger", kan vi definere andre værdier, såsom:
- Mængde af cache, der skal bruges
- Start- og slutpunkt for videoen
- Tilføj en anden afspilningsenhed og mere
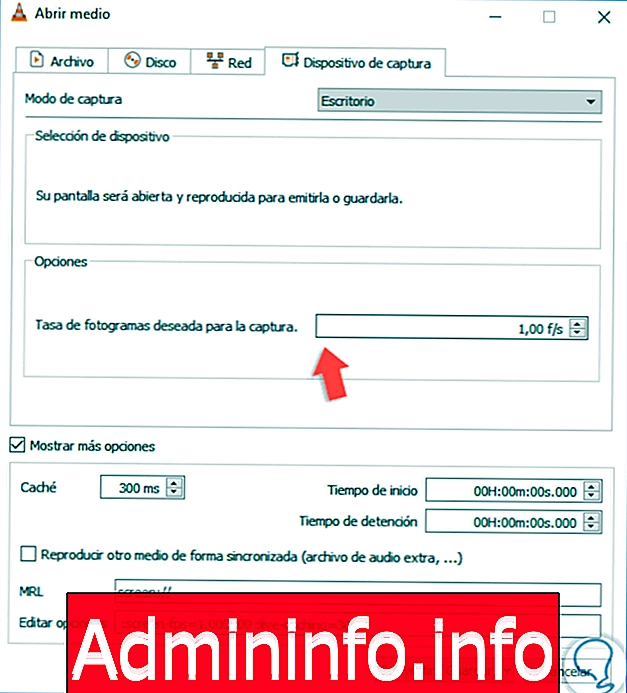
Trin 4
Nu viser vi "Konverter / Gem" -knapindstillingerne og vælger "Konverter", eller bruger "Ctrl + O" -tasterne, og vi ledes til følgende vindue, hvor vi kan specificere:
Ctrl + O
- Sti og navn på den fil, der skal optages
- Vis optagelse output
- Definer outputformatet i profilfeltet, men husk, at standardværdien er MP4 og mere
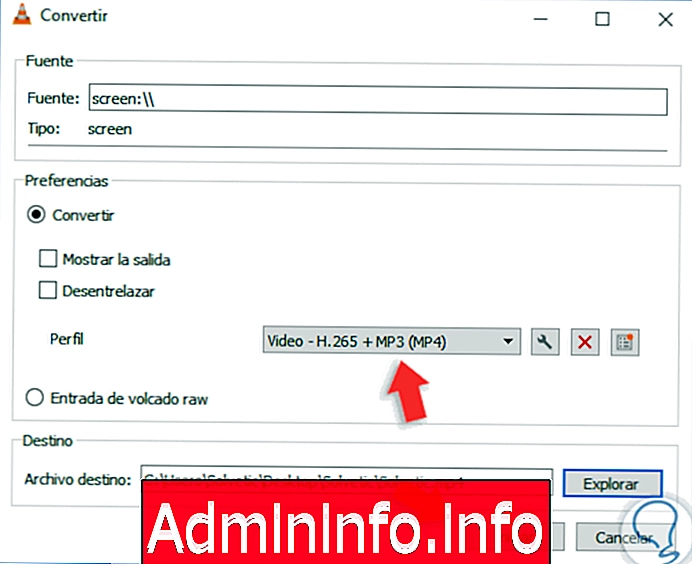
Trin 5
Når vi har defineret dette, skal du klikke på knappen "Start" for at starte Windows-skærmoptagelsesprocessen.
Når vi beslutter at afslutte optagelsen, skal du bare trykke på Stop-knappen, så kan vi gå til videoen og afspille den normalt.
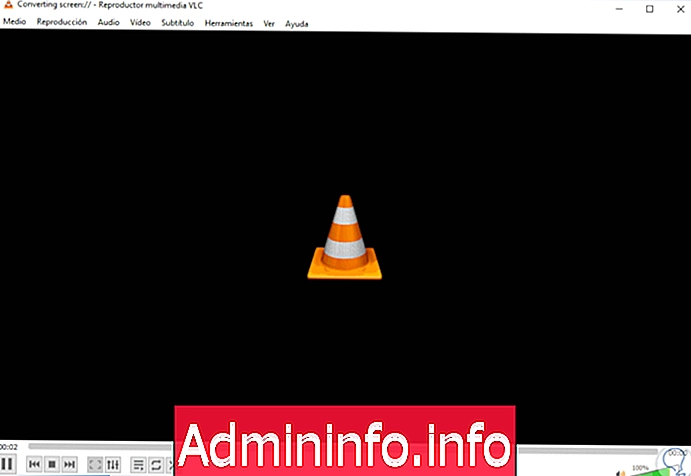
Således er VLC langt ud over en simpel lyd- og videoafspiller i vores Windows.
Artikel